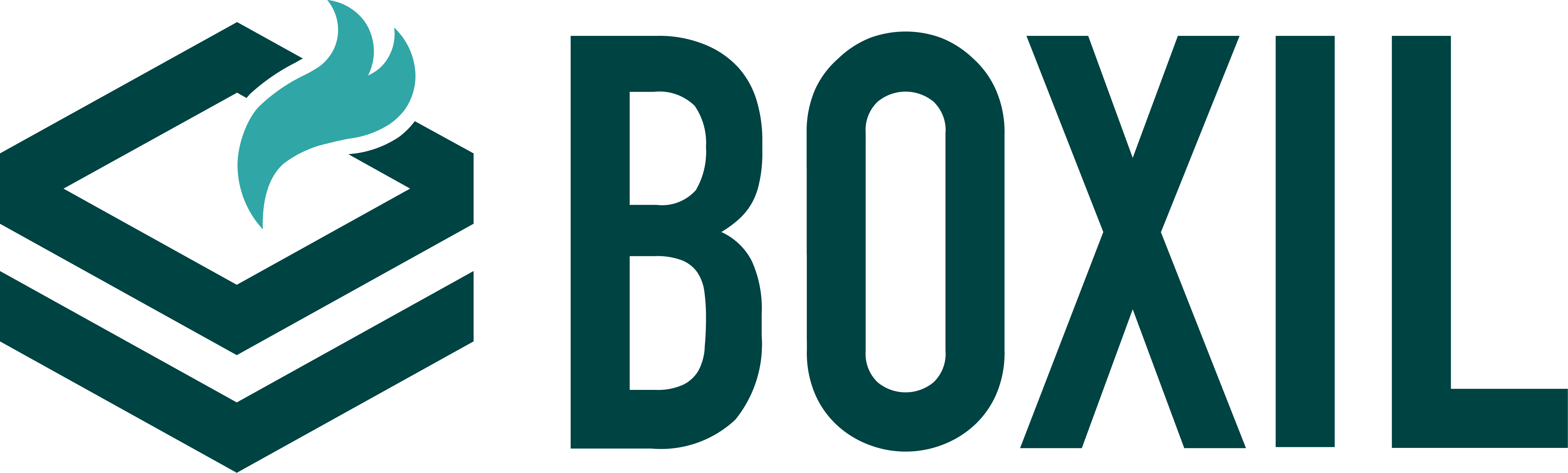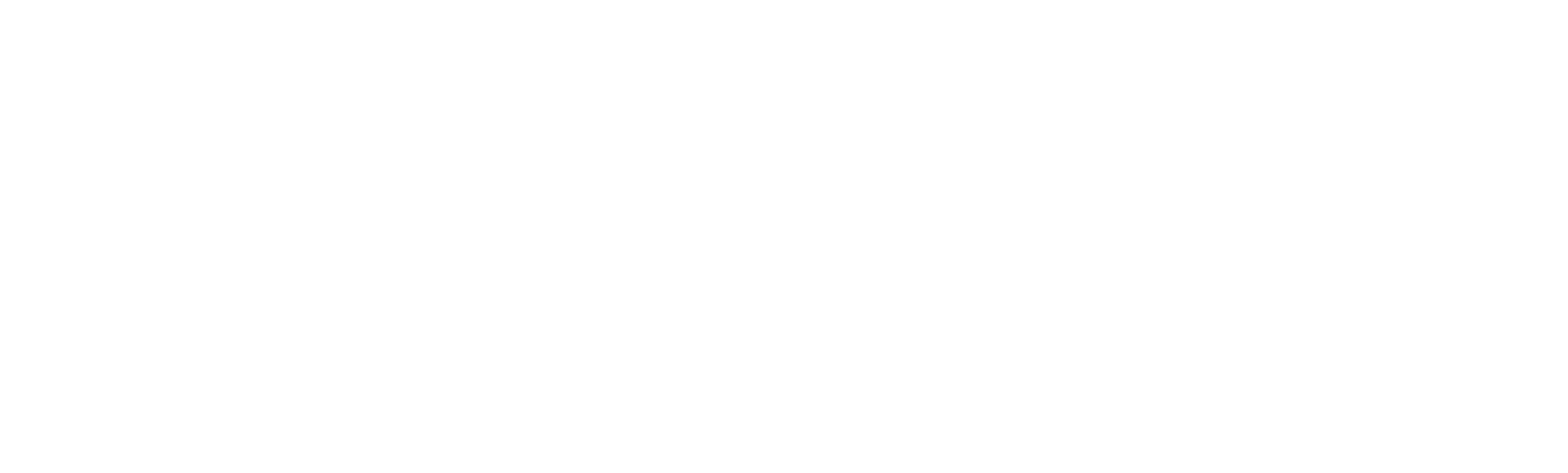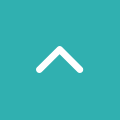Google analyticsの使い方を解説!導入方法・設定まで紹介します

Webサイトのアクセス状況をチェック・分析することができるGoogle analytics。
多くの企業がGoogle analyticsを導入・設定をし、目的通りの分析を行っています。しかし、Google analyticsの使い方は多種多様でなかなか使いこなせずにいる方も多いのではないでしょうか。
そこで今回は、Google analyticsの使い方や導入・設定方法、目的や導入のメリットなどを解説します。
目次[非表示]
Google analyticsとは

そもそもGoogle analyticsとはどういったツールなのでしょうか。
サイト訪問者の動向を知るためのアクセス解析ツール
Google analyticsはGoogle社が無料で提供しているサイト訪問者の動向をチェック・分析するためのアクセス解析ツールです。
Google analyticsがあれば、以下のような分析ができます。
- ユーザーの属性
- 訪問先ページ
- 成果の達成率
- 広告の運用効果・反響調査
ありとあらゆるサイト上の動きをGoogle analyticsで分析し、マーケティング施策を生み出すことが可能です。
Google analyticsとGoogle analytics360の違い
多くの方が「Google analyticsは無料で使える」と学んでいると思いますが、実はGoogle analytics360という有料プランがあることをご存じでしょうか。
Google analyticsでは分析しきれないところをGoogle analytics360で分析することができるようになります。Google analyticsとGoogle analytics360の違いについて解説します。
使い方や特典の違い
もちろんですが、Google analytics360はGoogle analyticsよりも優れた機能が搭載されています。
例えば、集計結果において以下の違いがあります。
- Google analytics:24~48時間程度で反映される
- Google analytics360:4時間以内に反映される
また、Google analytics360はより実数値に近いデータが反映されるようになります。そのため、より詳しいデータ分析を行う場合はGoogle analytics360を使うべきでしょう。
費用の違い
Google analytics360の費用としてはGoogleが正式に公開されている情報はありません。
ただ、月間10億PVであれば一律130万円が目安だといわれています。無料版のGoogle analyticsであれば月間1,000万PV程が上限ですので、それ以上のPV数を管理するのであればGoogle analytics360へ登録する必要があることを覚えておきましょう。
かなり高額になるため、Google analytics360以外の有料ツールを導入してもいいかもしれません。
SaaSの集客ならBOXIL
SaaS企業のマーケティング担当者のリード獲得に関する課題は、
- 商談に進まないリードばかり集まる
- 広告費を掛けているのに成果が上がらない
- アナログな営業・集客手法に疲弊している
の3点で、このような悩みを解決してくれるのが「BOXIL SaaS」です。「BOXIL SaaS」では、SEO高順位を獲得している記事を導線に、比較・検討層を中心としたリードを安定的に獲得することができます。
カテゴリも約250ほどご用意があり、貴社サービスにマッチするカテゴリや、実際の費用感・活用事例など、ぜひこちらからご確認ください。
Google analyticsを使うことによるメリットとデメリット

多くの企業が目的をもって導入しているGoogle analytics。
そんなGoogle analyticsを使うことによるメリットとデメリットをご紹介します。
メリット
まず、Google analyticsを導入するメリットとしては以下が挙げられます。
- メリット1:無料で使える
- メリット2:詳細まで分析できる
何といってもGoogle analyticsのメリットは無料で使えることでしょう。膨大な分析ツールを無料で使えるため、他の有料ツールを導入する必要性がほとんどありません。
さらに、無料でありながら細部まで分析できるメリットもあります。他の有料ツールを導入するメリットよりも、Google公式ツールを使い続けるメリットのほうが大きいでしょう。
デメリット
ただ、Google analyticsには初心者にはわかりにくいことが多いというデメリットがあります。
Google analyticsの使い方に関しては検索すれば出てくることが多いですが、「ここはこうしてここはこうしたい!」など細かいカスタマイズには対応していません。
そのため、Google analyticsの機能をまずは理解し、使いこなすために時間を費やす必要があります。ここをメリットとしてとらえられる方はいないでしょう。
詳しく分析するためにはGoogle analyticsをより深く使いこなせるようにならなければなりません。
Google analyticsの使用目的

Google analyticsの使用目的は以下の5つがあります。
- リアルタイム
- ユーザー
- 集客
- 行動
- コンバージョン
それぞれ目的を解説します。
リアルタイム
1つめの使用目的は、リアルタイムです。
リアルタイムとはまさに今、Webサイトにどれだけのユーザーが訪問しているのかを確認することができます。流入元がどこなのかや所在地までもを分析することができるのです。
例えば、SNSやメルマガを配信した後にどういった動きがあるのかをリアルタイム目的で確認できます。
ユーザー
2つめの使用目的は、ユーザーです。
ユーザーではWebサイト全体のPVやライフタイムバリューなどを確認することができます。ちなみに、ユーザーで確認できる指標・目的は以下の通りです。
- セッション
- ユーザー
- ページビュー
- ページ・セッション
- 平均セッション時間
それぞれをユーザー目的で分析できます。
集客
3つめの使用目的は、集客です。
集客ではWebサイトへどのようにしてユーザーが辿り着いたのかを分析することができます。集客の概要レポートでは以下の情報を確認できます。
- チャネル
- セッション
- コンバージョン
Google検索から流入したのか、それともSNSから流入したのかなどを分析できるため欠かせない使用目的の1つです。
行動
4つめの使用目的は、行動です。
行動では、ユーザーがWebサイト上でどのようなアクションを起こしたのかを分析することができます。例えば、以下のような情報を確認できます。
- 平均ページ滞在時間
- 直帰率
- 離脱率
SEOの観点でも重要視されている指標が行動に詰まっています。
コンバージョン
5つめの使用目的は、コンバージョンです。
ここでいうコンバージョンとは商品購入や問い合わせ完了などをいいます。Google analyticsでは様々なコンバージョンを設定することができるため、自社に合わせた使い方をしましょう。
Google analyticsの導入方法
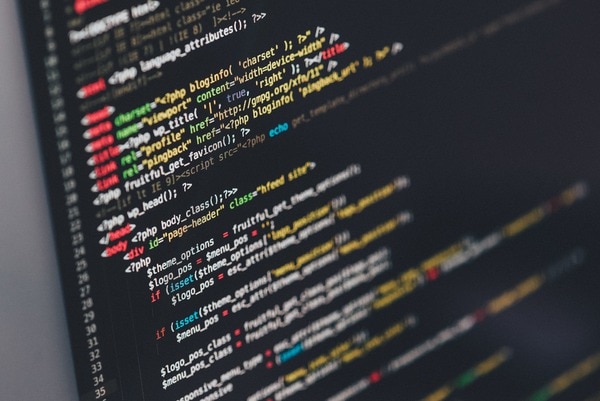
では実際にGoogle analyticsを導入していきましょう。Google analyticsの具体的な導入方法は以下の通りです。
- Googleアカウントを準備する
- 登録する
- トラッキングIDを入れる
導入方法自体はそこまで難しいものではありません。では、導入方法をステップごとに見ていきましょう。
まずGoogleアカウントを準備する
Google analyticsを導入するためには、Googleアカウントが必要です。
Googleアカウントの取得方法は以下の通りです。
- Googleアカウント作成ページを開く
- 氏名やGmailアドレスなどを入力する
- 「プライバシーと利用規約」に同意する
これで取得は完了です。
Google analyticsに登録する
先ほど取得したGoogleアカウントでGoogle analyticsに登録をします。
登録方法は以下の通りです。
- Google analyticsのページを開く
- 「無料で利用する」をクリックする
- アカウント名を入力する
- アカウントのデータ共有設定を行う
- サイトの名前やURLを入力する
- Google analyticsの利用規約と追加条項にチェックを入れる
これでGoogle analyticsへの登録が完了しました。正式にGoogle analyticsが導入された状態になるので分析を開始できます。
トラッキングIDを入れる
Google analyticsに登録ができれば、トラッキングIDの設定を行います。
トラッキングIDとはGoogle analyticsがデータを収集するために必要なIDです。トラッキングIDがなければGoogle analyticsでデータ分析をすることができません。
Google analyticsの使い方

実際にGoogle analyticsが導入されれば、次は使い方を覚えましょう。
- データ取得期間選択
- データをエクスポートする
- スプレッドシートの拡張機能を利用する
それぞれ使い方を解説します。
使い方①データ取得期間選択
1つめの使い方は、データ取得期間選択です。
Google analyticsはデフォルトの設定のままだと直近1週間分のデータしか表示されません。もちろんそれだけでもいいのですが、過去のデータと比較して分析をしたい場合は画面右上の日付を選択することで過去データと比較することが可能です。
ちなみに、遡ることができるのはGoogle analyticsのトラッキングIDを設定している部分までです。
使い方②データをエクスポートする
2つめの使い方は、データのエクスポートです。
Google analyticsはデザイン性あふれる画面でデータを表示してくれていますが、より数値を深く知りたい場合はエクスポートすることをおすすめします。
Google analyticsのデータをエクスポートする方法は以下の通りです。
- Google analyticsでデータ期間を選択する
- 画面右上の「エクスポート」をクリック
- エクスポート形式を選択
これでGoogle analyticsのデータをエクスポートすることができます。
使い方③スプレッドシートの拡張機能を利用する
3つめの使い方は、スプレッドシートの拡張機能を利用することです。
実は、先ほどのGoogle analyticsのデータをエクスポートする作業の中でスプレッドシートの拡張機能を利用することで工数削減につながることをご存じでしたでしょうか。
拡張機能さえインストールしてしまえば自動的にGoogle analyticsのデータをスプレッドシートにエクスポートしてくれます。
インストールのメリットしかないので是非スプレッドシートの拡張機能を利用してみてください。
Google analyticsでしておくべき設定

では最後にGoogle analyticsでしておくべき設定を4つご紹介します。
- サイトの目標設定
- フィルターの種類を設定
- ボットのフィルタリングにチェックする
- URLクエリパラメータの除外設定
それぞれ設定を解説します。
サイトの目標設定
Google analyticsを導入することは誰でもできるのですが、Google analyticsを使ってどういったことをしたいのかを明確にしましょう。
サイトの目標がなければGoogle analyticsを活用しても曖昧なデータ分析しかできません。大切なのはGoogle analyticsを使って何がしたいのかです。
フィルターの種類を設定
2つめの設定は、フィルターの種類を設定することです。
フィルター設定は、自分のアクセスを除外するために必要な設定です。Google analyticsでは以下の4つのフィルタが用意されています。
- ISPドメインからのトラフィック
- IPアドレスからのトラフィック
- サブディレクトリへのトラフィック
- ホスト名へのトラフィック
それぞれ該当するトラフィックにチェックを入れて設定を完了させましょう。
ボットのフィルタリングにチェックする
3つめの設定は、ボットのフィルタリングにチェックすることです。
情報収集ロボットのトラフィックを収集しないために、ボットのフィルタリングにチェックをしておきましょう。
ちなみに、Google analyticsのデフォルト設定ではボットのフィルタリングにすでにチェックが入っているものが多いです。
URLクエリパラメータの除外設定
4つめの設定は、URLクエリパラメータの除外設定です。
表示されているページが同じでも、URLが異なっている場合があります。そのまま放置するとアクセス解析の邪魔になりかねませんのでURLクエリパラメータの除外設定を行っておきましょう。
Google analyticsを導入して使い方をマスターしよう

Google analyticsは導入・使い方や方法をマスターし、アクセス解析をしてマーケティング施策を打ち出してこそ真価を発揮するツールです。
初めは使い方や方法が全く分からない方が多いです。しかし、Google analyticsを日々触ることで徐々にマスターしていくものですので、飽きずに使い方や方法を調べつつGoogle analyticsを共存していきましょう。
まとめ
今回の記事では、Google analyticsについて詳しく解説をしてきましたが、BOXIL SaaSでは掲載するだけで手間をかけずにオンライン上での有効リードを獲得することができます。
まずは、実際の費用や活用事例をこちらからご確認ください。